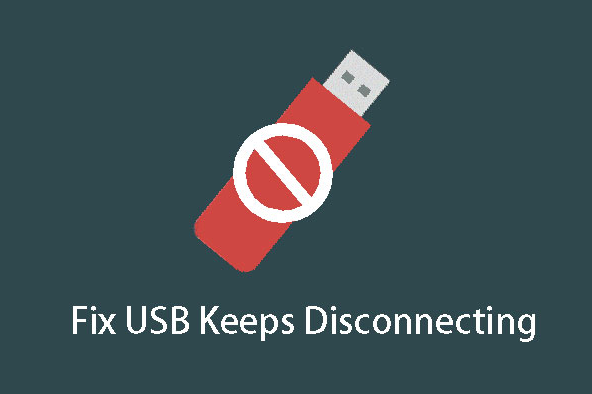Does the USB keep disconnecting on your computer? Don’t worry, it’s quite easy to fix. USB devices sometimes disconnect and reconnect randomly. This could be problematic and might disrupt you while accessing or transferring files. The error might occur due to hardware or system-specific issues, but there are several ways to resolve this issue.
Table of Contents
Fixes For USB Keeps Disconnecting
Here are four fixes that have helped other users resolve the issue. You can work your way down the list until you find one that suits you.
Fix 1: Do some basic troubleshooting
Physical issues may be the cause of this problem. You may have a faulty USB device or a failing USB port where you’re plugging in your devices.
To rule out this as a possibility:
- Connect your USB devices to a different computer. It is most likely your computer (rather than the USB device) at fault if it works on the other computer. If it keeps disconnecting, move on to step 2.
- You can try connecting your USB devices to a different (and working) port to see if it fixes the problem. If yes, then well done! Otherwise, move on to Fix 2.
Fix 2: Update your USB drivers
You may encounter this problem if you are using an outdated or incorrect USB driver. So you should update your USB driver to see if it fixes your problem. If you don’t have the time, patience, or skills to update the driver manually, you can do it automatically with Driver Easy.
Driver Easy will automatically detect your system and find the correct drivers for it. You don’t have to know what operating system your computer runs. No need to worry about downloading the wrong driver. Additionally, you don’t need to worry about making a mistake during installation. Driver Easy handles it all.
With either the FREE or the Pro version of Driver Easy, you can automatically update your drivers. In the Pro version, it takes just 2 steps (plus you get full support and a 30-day money back guarantee):
1) Download and install Driver Easy.
2) Click on the Scan Now button in Driver Easy. Driver Easy will then scan your computer for problem drivers.
3) Click Update All to automatically download and install any missing or outdated drivers on your system (you will be prompted to upgrade to the Pro version when you click Update All).
4) Restart your computer and see if the USB keeps disconnecting issue has been resolved. If yes, then congrats! Please proceed to Fix 3 if the issue continues to persist.
Fix 3: Turn off USB selective suspend
You may have the USB keeps disconnecting problem if your PC is configured to disable USB devices after a certain period of time.
To make sure you have this setting disabled:
1) Press the Windows logo key and R simultaneously on your keyboard. Then type powercfg.cpl and press Enter.
2) Click on Change plan settings under your selected power option.
3) Click Change advanced power settings.
4) Locate and expand USB settings, and then click Disabled. Then click OK.
5) Restart your computer to check if the USB keeps disconnecting problem has been resolved. If the problem persists, don’t worry. Here’s another fix you can try.
Fix 4: Change power management settings for USB Root Hubs
The PC system may automatically turn off various devices on your computer in order to conserve power. Sometimes it can turn off your external hard drive, or USB devices specifically, causing USB to keep disconnecting.
- Press the Windows logo key and R at the same time, then type devmgmt.msc and press Enter.
- Click on Universal Serial Bus controllers > the first item of the USB Root Hub.
- CLICK the box before Allowing the computer to turn off this device to save power whether it’s checked or unchecked. Then click OK.
- Repeat this process for ALL USB Root Hubs in your Device Manager.
- Check your USB devices by reconnecting them to the USB port again.
How have the fixes above helped you troubleshoot? Are there any ideas or experiences you would like to share? Let us know below by leaving a comment.