How to find gas stations along your route? When you’re on a road trip and need to refuel, you don’t want to stop at a gas station along the way. You also don’t want to pay more than you have to.
Google makes it easy to find the best gas station along your route. Let’s see how.
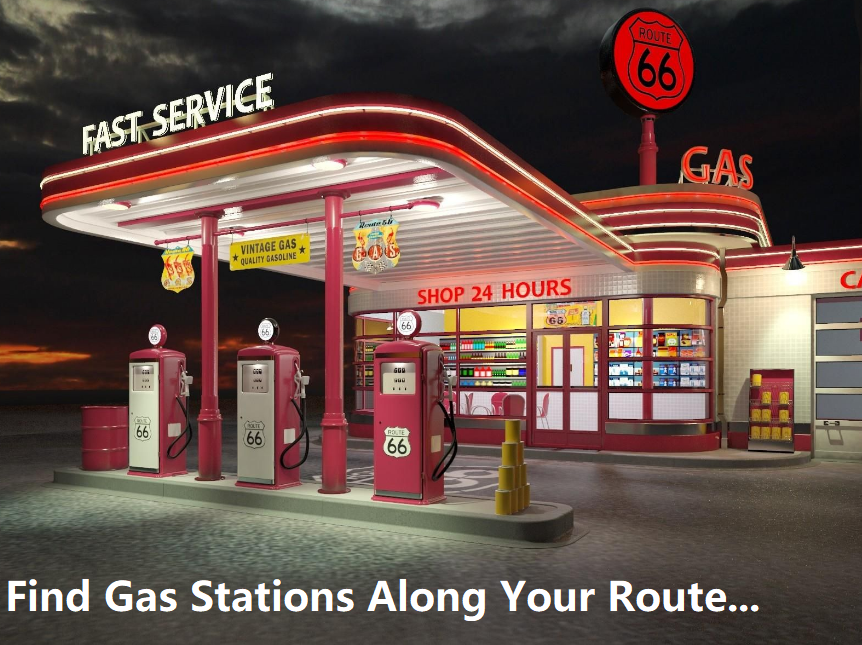
Table of Contents
How to Find Gas Stations Along Your Route in Google Maps
As Google Maps is the most popular navigation app, it’s no surprise that it includes the functionality to locate gas stations while driving. Using it is also simple.
Tap the Magnifying Glass icon on the right side of the Google Maps interface while you’re navigating. The Search and Route screens appear. If you’re looking for a specific gas station, you can type it into the box at the top.
Otherwise, tap the Gas stations icon. This will show you gas stations conveniently located along your route. It includes the name of the station, how far it is from the nearest gas station, and its current price for gas. If you tap on one, Google Maps will set it as your current stop (either as soon as you tap Add stop or after a few seconds).
Google Maps will resume navigation to your original destination once you have stopped at the station. You can remove a gas station stop by swiping up from the bottom and tapping Remove stop.
You can also use Google Maps for other types of stops, such as restaurants and grocery stores.
How to Find Gas Stations Along Your Route in Apple Maps
If you use an iPhone and prefer Apple Maps, it’s easy to add a stop for gas while navigating in Apple’s offering, too.
While navigation is running, tap the bar at the bottom of the screen to expand it, then select Add Stop. In this menu, you’ll see several shortcuts for useful stops, such as Parking and Fast Food.
Apple Maps will show you Gas Stations along your current route when you tap Gas Stations. You can scroll through the list to see how long each one adds to your trip, how far it is when it’s open, and what Yelp says about it.
You can set a chosen gas station as your current stop by tapping Go. To remove the gas station stop, hit the Resume Route to [Destination] button at the top of the screen.
This feature makes it easy to find gas along your route. The only major drawback is that Apple Maps does not display the current price of gas at each station.
How to Find Gas Stations Along Your Route in Waze
You probably use Waze if you don’t use Google Maps or Apple Maps. You can find gas stations along your navigation route with the app, taking your drive to the next level.
While using Waze, tap the bar at the bottom of the screen showing your arrival time and distance to find a gas station. Tap the gas pump icon if you need to find the Add a stop section. The magnifying glass icon can be selected if you’re looking for a specific destination.
Waze will provide you with a list of gas stations and their pertinent information. It also includes how far away they are, how much time the stop will add to your trip, and what the current gas price is. Since other users update these prices, they might be days or weeks out of date, but they should give you a good idea of what to expect.
For more information about an entry, tap it, then choose Go. Waze lets you choose to Add a stop or New drive; choose the former since you want to continue onto your final destination.
Waze does not currently offer a way to remove a stop and return to your original destination. Thus, if you change your mind about stopping for gas, you’ll need to cancel navigation and restart with your original destination.
How to Find Gas Stations Along Your Route Using GasBuddy
Another alternative is to use a non-navigation app to find the cheapest gas stations near you. It is one of the best apps for finding cheap gas, so keep it around to save a few cents whenever possible.
You can sign up for an account after downloading the app, but it is not necessary. You can skip signing up by tapping Skip at the top-right of the screen. You might also have to skip past a few offers.
Once you’re in the main GasBuddy interface, tap Find Gas at the bottom. The app will ask what fuel type you prefer, then will show prices and stations that reflect that type of gas.
To find gas along your current route, tap inside the Current Location box at the top of the screen and choose to add a destination. Enter where you’re going, select a route if necessary, and GasBuddy will show gas stations along your route on the map overview.
The Choose List at the top-right of the map interface is too cluttered. When you see one you like, tap a gas station and the app will prompt you to open directions to it in your navigation app of choice.
If you’re just looking for the cheapest gas nearby, GasBuddy shows the closest stations, along with their current price and how long ago someone updated that price. Tap one to view what amenities the station offers, check reviews, and similar.
As you scroll down, GasBuddy will continue to show prices at stations that are slightly further from you. At the top of the page, you can change the grade of fuel you use. You can also show prices that are cheaper when paid with cash. Avoid poorly rated locations and more.
GasBuddy is kept up to date mostly by its users, so feel free to add corrections if you see data that isn’t right.
Find Gas Stations Along Any Route
With these apps, you can find a suitable gas station while you’re driving any route. Whether you want to find the cheapest fuel or avoid going out of your way, these gas finder apps make it easy to do without stopping your current trip.
If you don’t have anywhere to go, the right apps can help you decide on your next road trip, too.
