Google Chrome analyzes websites for your security, and tells you if there’s any risk of a security issue. Sometimes this feature can block websites that you wish to visit. How to add a website to the trusted sites list is one of the many questions we hear asked.
In this guide, we will show you how to add trusted sites in Google Chrome. Furthermore, we will answer some of the most common questions related to trusted sites in Chrome.
Table of Contents
How to Add Trusted Sites in Google Chrome on Windows
If you are using Google chrome, then you must be familiar with the fact that it has a feature of trusted sites. This is a security feature that allows the browser to remember the websites that are safe and can trust the site without any security concern. However, this feature isn’t working all the time and it will break whenever you update the browser.
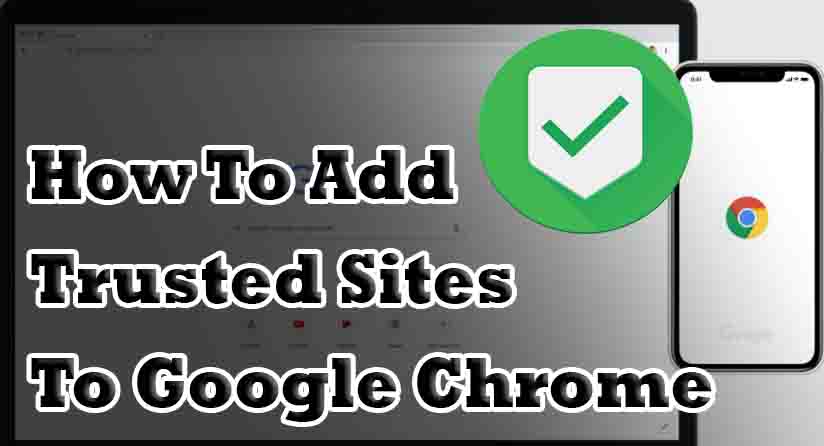
There are multiple ways to solve this issue, but my favorite method is the simplest and easiest way to add trusted sites in Google chrome.
Method 1:
Open Google chrome and type “chrome://settings/content/trusted_sites” in the address bar.
Click on the third option from the top to open the content settings.
Enter a new url of a trusted website that you want to add.
Method 2:
If you don’t have the extension of trusted sites then you can add the extension to Google chrome manually.
Go to the extension page and download the extension.
Now you can enable the extension by selecting the icon in the extension manager.
Now you can add a new trusted website by opening the extension and click on the plus sign.
You will see a pop-up asking to enter the url. Now enter the url of the website that you want to add.
Click on save to add the website.
That’s it. Now your website will be added to the list of trusted sites and you will be able to trust the site without any security concerns.
How to Add Trusted Sites in Google Chrome on a Mac
Here are the steps that you need to follow to add trusted sites in Google Chrome.
Steps:
Open your Google Chrome browser and type ‘chrome://settings’.
Now you will see a screen with the settings of the Chrome browser. Click on the ‘Site settings’ option.
You will see the screen of ‘Default settings’. Click on the ‘Trusted sites’ option.
Now you will see a screen where you can add the websites that are allowed to access your computer. Here you have two options:
• The first option is to add ‘Trusted’ sites.
• The second option is to add ‘Non-trusted’ sites.
• Click on the ‘Add’ button.
• Now you will see a screen where you will have to choose the website that you want to be added to your trusted sites.
• In the third step, you will have to choose if you want to add the site immediately or after the next restart.
• Click on the ‘OK’ button to complete the setting process.
How to Add Trusted Sites in Google Chrome With GPO
If you are using a Group Policy, managing website safety settings in Chrome is slightly more complicated than it would be without a domain controller.
You’ll have to set these settings through your GPO rather than through the browser. A website must be marked as trusted if the seller follows the rules. Follow the steps below to mark your website as trusted.
- Open the Google Chrome GPO folder on your PC. Under the Administration Templates section, go to Policies for HTTP Authentication.
- Double-click the Authentication Server Whitelist setting, and mark the checkbox beside Enabled.
- To the text input box to the right of the website, type in the URL to the authentication server whitelist.
- Confirm by clicking OK.
How to Add Trusted Sites in Google Chrome on an Android Device
The instructions for changing website security settings in the Google Chrome Android app are different from those for PCs. To make your website more user-friendly, follow the steps below:
- Open the website you want to check in your browser.
- Click the three-dot icon in the upper right-hand corner of your screen.
- From the drop-down menu, select Site settings. Select Site Permissions and select the lock icon to mark the site as trusted, changes will be saved automatically.
How to Add Trusted Sites in Google Chrome on an iPhone or iPad
You can change your website security settings in Chrome for iPhone or ipad by following the steps below:
- In the Chrome app, tap the three-dot icon in the lower-right corner of your screen.
- Go to your Account Settings in the upper-right corner and select Settings. Then, go to Content Settings.
- You need to manage permission for the sites you’d like to trust.
Conclusion
In conclusion, if you are looking for a solution that will allow you to add trusted sites to your Google Chrome browser, then you should check out this post. It will show you how to add trusted sites to your browser.
FAQs
When a website appears not secure, this means that the site is asking for permission to access your information. This can happen when you visit a site that you’ve never visited before. When this happens, Chrome will prompt you to allow the website access to your information.
To add a website to your list of trusted sites, open Edge and click on the menu icon. Click on the More icon, click on settings, and then select “trusted sites.”
Hopefully, with the help of our guide, you will quickly be able to secure your site against malware attacks. This could indicate that your site isn’t up to date and isn’t doing what it should. You should check your website for any warnings in Chrome and resolve them. Don’t share your personal information through unencrypted websites.
If a website you use often uses HTTP, consider asking them to use the HTTPS version to protect your privacy and prevent others from snooping in on your transactions.
