Discord has been the leading VOIP service for gamers for a few years now. This is a reflection of the application’s ease of use and popularity, which has continued to grow in recent years. Discord updates its application with regular bug fixes courtesy of its excellent development team.
Some bugs have not gone away yet, and there could be many external factors at play. Discord’s mic not working is a problem many users have encountered at least once. The bug often leaves you hearing your friends but unable to communicate back, and it can be highly frustrating as it always seems to happen out of the blue. The issue essentially appears to be with the downloading desktop application for computer users and less familiar with the online app.
Mic issues happen to all of us, and in this article, we will provide a few step-by-step tutorials to try and get you communicating again in Discord.
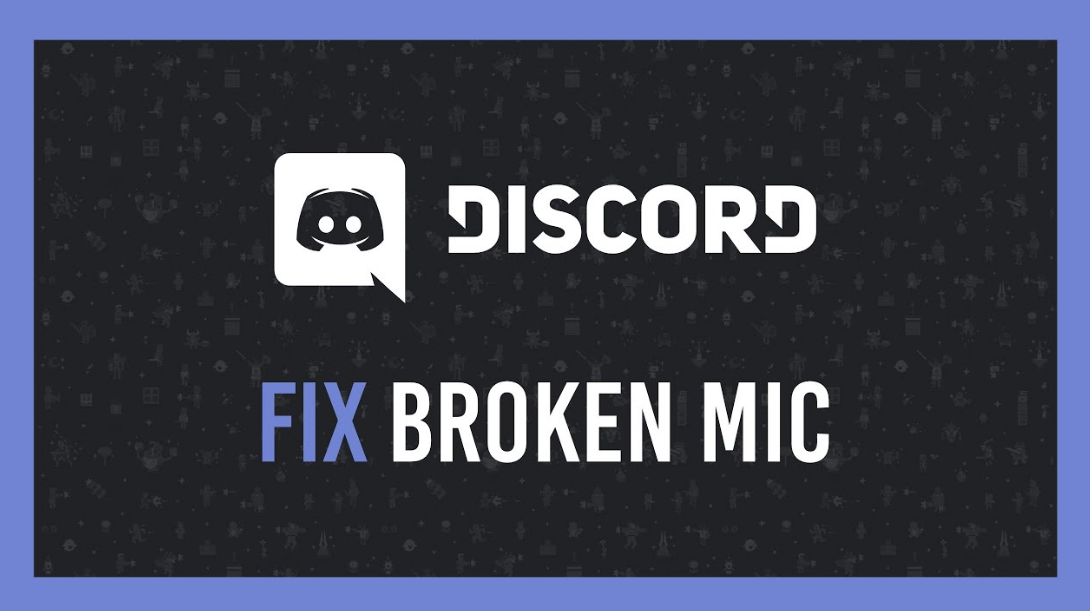
Table of Contents
Discord Mic Not Working? Here are the fixes
There are a few simple things you can do to fix the issue before making any changes to settings. Discord users who have already created an account but are having trouble using it will benefit from these fixes.
- You can try re-opening Discord by closing it completely. If it doesn’t fix the issue, you can try closing and re-opening Discord.
- Try the above and unplug your audio/mic jack or USB, plug back in, and then re-open Discord.
- In the event neither of the above options worked, a complete restart of your computer should restore mic functionality.
You can try logging out of Discord instead of closing it down if the problem persists. Log out by clicking the small cogwheel down the bottom labeled ‘User Settings.’ Log back in and check if it worked.
Run the application as an administrator or close the application. If you haven’t run something as an administrator before, don’t worry. It is easy to right-click the discord icon and select Run as administrator.
Update the Audio Driver
A driver that is out of date or even a corrupted file can be at the root of the problem. By updating the audio driver manually, the problem can be resolved quickly.
You can update manually by visiting the manufacturer of your audio card and selecting the latest driver. Alternatively, if you are using the onboard sound on the motherboard, then you should contact the manufacturer.
Make sure Discord is using the correct microphone
If you still haven’t succeeded after trying all of the above, then you might want to check that the mic is set to Discord. It isn’t that common, but sometimes the wrong device can be selected, resulting in no detected mic.
You can make Discord use the right mic by following these steps:
- Navigate to ‘User Settings’ near the bottom of the app (it looks like a cogwheel).
- After clicking ‘App Settings,’ select ‘Voice & Video’ from the list.
- You will see a box with ‘Input Device’ near the top of the page. Click this and select your device from the drop-down menu.
- You should also make sure that the ‘Input Volume’ slider located beneath this drop-down is set to its maximum setting (this should be the default).
Reset Your Voice Settings
First, start by navigating to the ‘User Settings’ located near the bottom (it looks like a cogwheel).
Next, go to ‘Voice & Video’ underneath the ‘App Settings’ header.
On the bottom of the page, you’ll find a box marked with red lettering that says, ‘Reset Voice Settings’.
Click the button and hit ‘Okay,’ then reconnect and check if it has worked.
Try Automatic Input Sensitivity
The ‘Automatic Input Sensitivity’ feature in Discord can sometimes cause the mic not to work.
This prevents Discord from automatically detecting your microphone input, and it is simple to fix:
- Navigate to ‘User Settings’ and click on ‘Voice & Video,’ which appears underneath ‘App Settings.’
- A dual-color bar should appear with the header ‘Input Sensitivity.’ Please turn the switch to the right to make it detect input automatically.
Try Push To Talk
Despite the fact that some gamers keep Discord set to push-to-talk at all times, it’s time to try this alternative to voice activation if none of the above have worked for you.
In case you have never used this before, it is worth mentioning that whenever you want to communicate in the application, you will have to press the button you set. While it may seem like an inconvenience at first, it will become second nature.
- First, navigate to your ‘User Settings’.
- After that, we click on ‘Voice & Video’ on the left under ‘App Settings’.
- Now click ‘Push To Talk.’
- The ‘Input Sensitivity’ bar will be replaced by a ‘Shortcut’ box.
- You can click on this box and edit your keybinding by hovering over it.
- Upon clicking ‘Start Recording’, you will receive a prompt to click the mouse or keyboard button you wish to use as your push to talk key.
- Click ‘Stop Recording,’ and you’re finished.
If you are at this point and have found none of these solutions to fix your issue, then try completely removing the Discord app from your PC and reinstalling it again. Lastly, if a complete reinstall doesn’t do the job, get in contact with Discord themselves, who will be happy to assist further.
Discord has been the leading VOIP service for gamers for a few years now. This is a reflection of the application’s ease of use and popularity, which has continued to grow in recent years. Discord updates its application with regular bug fixes courtesy of its excellent development team.
Unfortunately, a few bugs haven’t vanished just yet, and several external factors could be causing them. Discord mic not working is a common issue that many users have experienced on more than one occasion. The bug often leaves you hearing your friends but unable to communicate back, and it can be highly frustrating as it always seems to happen out of the blue. The issue essentially appears to be with the downloading desktop application for computer users and less familiar with the online app.
