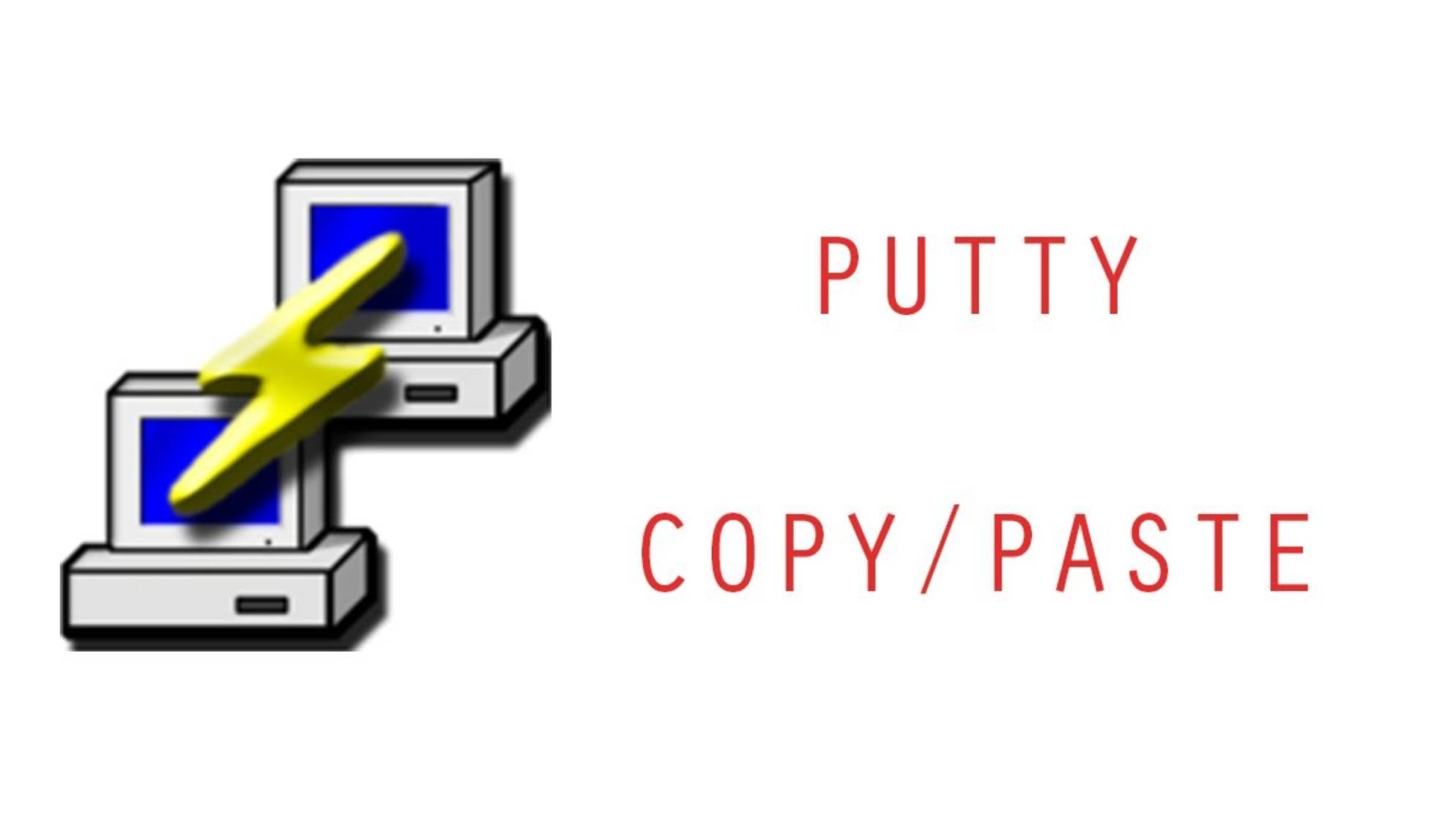Users of PuTTY complain that shell commands cannot be copied and pasted between the interface and the app. Both of these functions are supported by PuTTY. This is due to the fact that the copy/paste process itself is different from other apps. Here’s how to copy and paste in PuTTY.
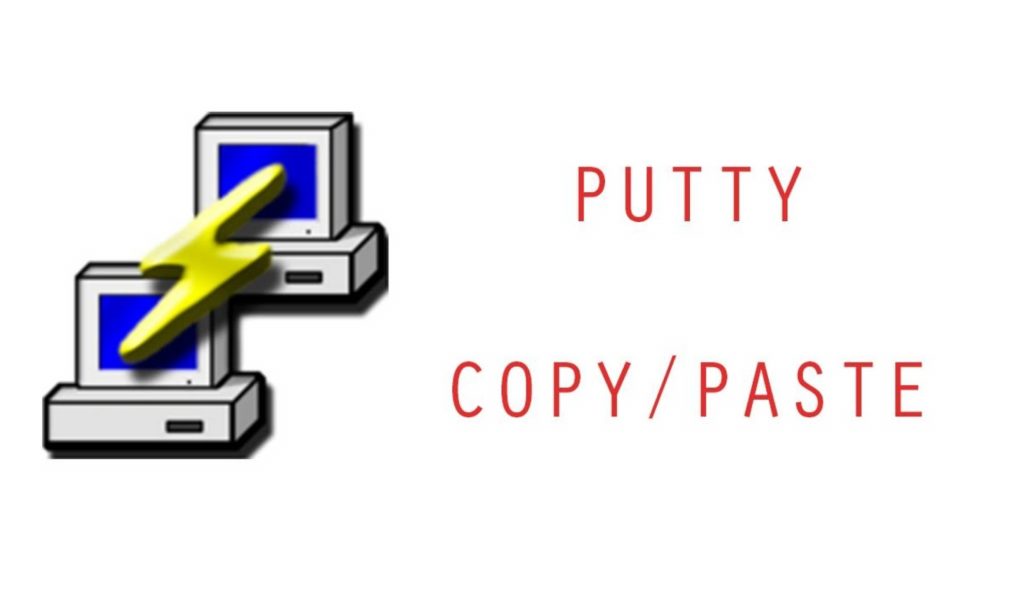
Table of Contents
How to Copy Text Within PuTTY
Following are the steps you need to follow if you want to copy text within PuTTY:
- You can copy text by placing the cursor near it and left-clicking.
- To copy text, hold down the left mouse button and drag the cursor across the text.
Using a text editor like Vi or Nano to work on a document, you can also use their cutting and pasting features.
How to Copy Text from Windows to PuTTY
Follow these steps to copy text from Windows to PuTTY:
- In Windows, highlight the text.
- Choose Copy from the context menu by left-clicking on the highlighted text or pressing Ctrl+C.
- Paste the copied text from Windows by right-clicking or pressing Shift + Insert in PuTTY.
How to Copy Text from PuTTY to Windows
Here’s how to copy text from Putty to your Windows clipboard.
- In the PuTTY terminal window, left-click near the text you want to copy.
- Copy the text by dragging your cursor over it while holding down the left mouse button.
- Paste the text into the destination Windows application by left-clicking it.
- Press Ctrl+V or right-click and select Paste.
- Windows now displays the text copied from PuTTY.
Setting PuTTY to Copy in Rich Text Format
Normally, PuTTY does not copy the formatting information included with Rich Text Format because it can be inconvenient. You can enable this feature by following these steps:
- To access the initial configuration options, open the PuTTY application. Select > Copy.
- Copy to Clipboard is available in RTF and plain text formats.
You can now copy text in RTF with just a few clicks.
Useful Shortcuts When Copying from PuTTY
When you want to copy a whole word or sequence of words, double-click the left mouse button before dragging the cursor.
Left-click three times before dragging the cursor to copy entire lines or sequences of lines.
FAQs
The PuTTY program is a popular client-side program that can be used with SSH, Rlogin, and Telnet network protocols on Windows, macOS, Unix, and Unix-like systems such as Linux. Using these protocols, remote sessions can be securely run between computers over an unsecured network, allowing one computer to control another.
For the most part, PuTTY is still curated by British programmer Simon Tatham and published under the MIT license. It was released to the public in January 1999, and for the last 20 years, it has been one of the most popular open-source utilities for Windows admins.
PuTTY is an interface for remote sessions on the client side. It only operates in the session where the information is displayed, not on the machine running the session. You are able to type directly into the command line console of the computer you are communicating with.
Using a visual interface, you can send commands and receive responses from another machine on your network.
Originally designed for Windows and Unix platforms, PuTTY has been ported to macOS and Linux. It should be noted that Linux is not Unix, but derived from it, which is why it wasn’t listed as originally compatible. Emulators for XTerm are also supported by PuTTY.
Although this client-side terminal can be useful, it can also lead to confusion, since your usual Windows copy/paste keyboard commands will not work. You can’t copy something to your clipboard by pressing Ctrl+C, for example. Many times, it will end whatever command is currently being processed, which is not ideal.
Are there any other ways to copy and paste using Putty? If you have any knowledge to share, please leave a comment below.