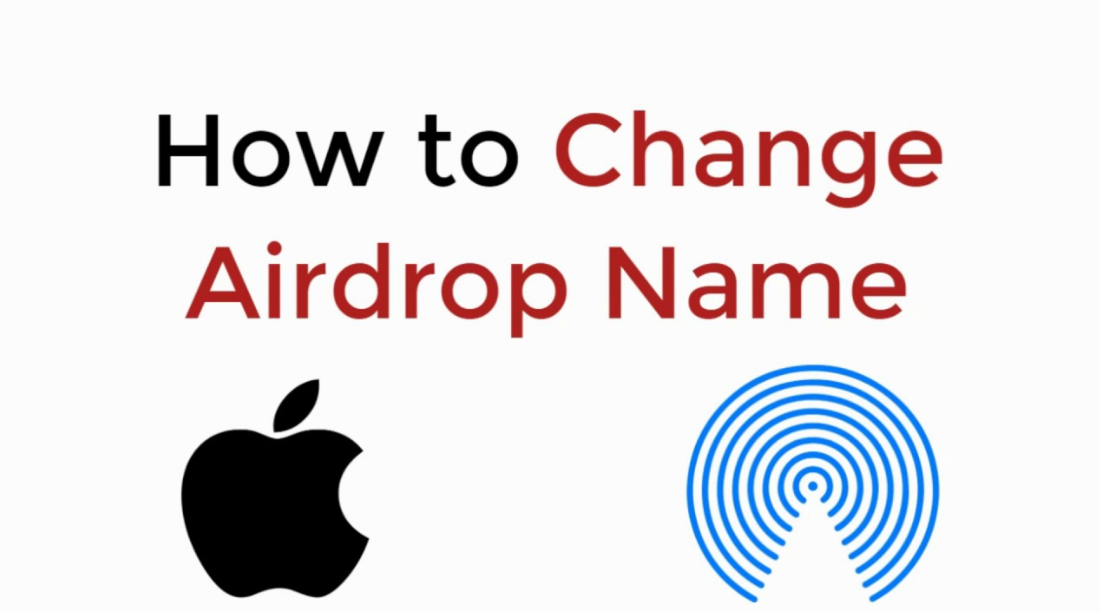How to change airdrop name? AirDrop is a convenient feature on Apple devices that allows you to instantly transfer documents, images, and more from device to device instantly using Wi-Fi.
Transferring files this way has many advantages – it’s quicker, requires fewer steps, and, perhaps most importantly, doesn’t degrade the quality of any media that is sent.
In order to transfer files using AirDrop, the person sending it has to select a name on their screen from a list of potential nearby devices. If you don’t have an easily recognizable name, it can complicate the process.
Fortunately, you can easily change your AirDrop name from your iPhone’s settings menu by changing your device’s name. So whether you want to make your phone easier to recognize, or you just want to make it something fun to make people laugh, the process is very simple.
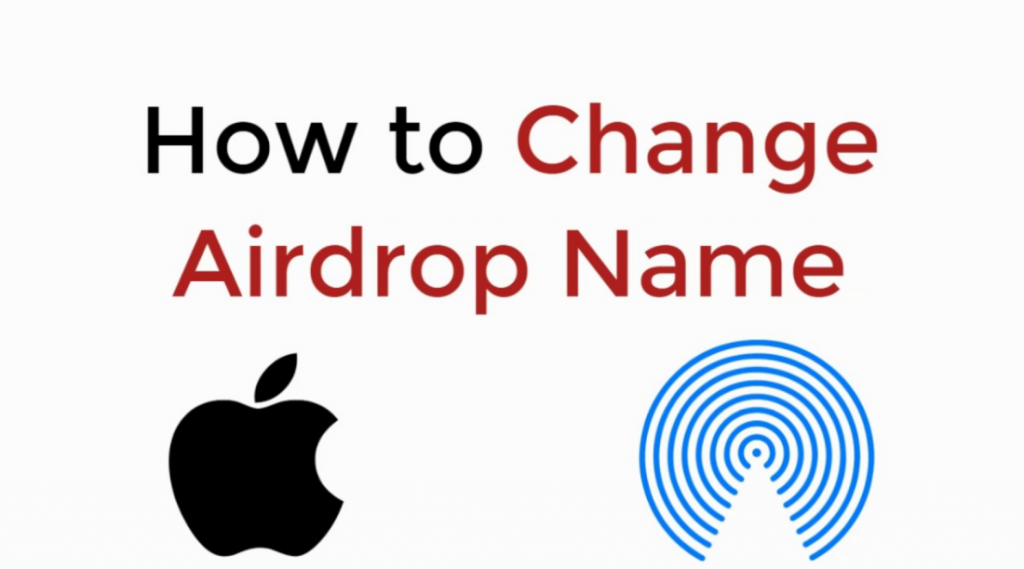
Table of Contents
How to change your AirDrop name on an iPhone
- Open Settings.
- Navigate to “General,” the first item on the third list of options.
- Tap “About” at the top of the screen.
- Tap “Name” at the top of the screen.
- Type whatever you would like to name your device, and select “Done” to rename the device.
How to Change the AirDrop Name for an iPad
Should your friends not be iPhone users, they may still own an iPad. Here’s how they can change the name on their iPad, so you can easily spot them for a quick AirDrop.
Navigate to Settings > General > About > Name. Next, erase the existing name, replace it with your preferred name, and press Done.
How to Change the AirDrop Name on Mac
If your friends are using a Mac, here’s how to change Mac’s AirDrop name. The new name will show up whether using another Mac or AirDropping a file from an iPhone to a Mac.
On your Mac’s menu bar, click on the Apple icon. Then, select System Preferences > Sharing. Then, click the padlock icon and key in your password to authorize changes.
Next, at the top of the window, replace the current name of the Mac with your preferred name. Lastly, click the padlock icon again to finalize the changes.
When you change your Mac’s name, it will also change your local network address. So, if you have apps or devices that use this address, make sure to make the change for them too.
Make Your Apple Device Easy to Find With a New AirDrop Name
When it comes to sending files from one Apple device to another, AirDrop takes the cake for being one of the easiest ways to do it. By giving your iPhone, iPad, or Mac a unique name, you can make the process of sending photos, videos, or documents even faster and safer for everyone.