With Do Not Disturb, you can silence all notifications, including calls, texts, and alerts from third-party apps. Do Not Disturb can be enabled for a few minutes or for several days.
You will learn how to turn off Do Not Disturb on your iPhone in this article. In addition, we’ll show you some tips and tricks on how to customize the Do Not Disturb function to meet your needs.
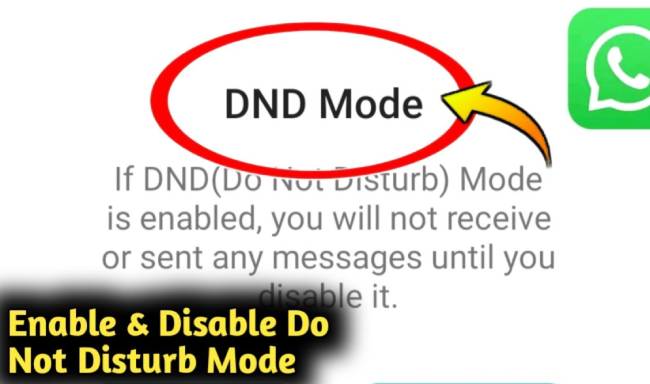
Table of Contents
How to Turn Off Do Not Disturb on an iPhone
You can use Do Not Disturb when you need some downtime. However, it can also cause problems when you’re expecting an important call or text. The Do Not Disturb feature is easy to disable.
You will need to follow different instructions depending on what version of iOS you’re using. In the sections below, we’ll discuss the most common methods.
How to Disable Do Not Disturb – Older Versions of iOS
You can disable Do Not Disturb by tapping the Half Moon icon in the control center. Swipe up from the bottom of your iPhone if it has a home button. Swipe down from the upper left corner of the screen if your iPhone doesn’t have a home button. The Do Not Disturb icon can be found here.
To disable Do Not Disturb in an older version of iOS, follow these steps:
- Go to Settings on your iPhone and tap Do Not Disturb.
- Turn off Do Not Disturb.
Do Not Disturb is now disabled. Calls, texts, and other notifications will be sent to you. There’s a section below if you enjoy Do Not Disturb but need to tweak it a bit.
How to Disable Do Not Disturb – Newer Versions of iOS
Your Do Not Disturb feature may not be as easy to find or manage if you’ve upgraded your OS recently.
Do Not Disturb can be accessed quickly from the Control Panel by following these steps:
- You can do this by swiping down from the right side of your screen. Focus the camera.
- Do not disturb by tapping the button.
Here are the steps to disable Do Not Disturb in Settings:
Follow these steps to get started:
- Tap Focus in the Settings app on your iPhone.
- Select Do Not Disturb.
- Move the Do Not Disturb toggle switch to the off position.
Although the Do Not Disturb feature is harder to find, the new layout makes it easier to customize.
How to Customize Do Not Disturb
You can customize the Do Not Disturb feature to meet your needs if you’re worried about missing some important communication when you use Do Not Disturb. You’ll have to follow different steps depending on the iOS version just like you did for disabling the feature.
Customize Do Not Disturb – Older Versions of iOS
The notifications we allow from Apple’s developers are quite customizable. You can set Do Not Disturb to turn on automatically at certain times, allow specific contacts to text or call, and exclude specific apps. You need to do the following:
- Go to Settings on your iPhone and tap Do Not Disturb.
- Toggle the Do Not Disturb switch so that it turns green. Set a timer for Do Not Disturb by selecting the Scheduled option.
- The While iPhone is locked option allows you to receive notifications while your phone is unlocked.
- Adding contacts to your Favorites will allow you to receive calls and texts from those numbers at any time. Make your selection by tapping Allow Calls From and selecting the option that is most convenient for you.
- If you’re concerned about missing an emergency call, toggle the switch next to Repeated Calls.
If you’d like, you can leave your iPhone in Do Not Disturb, but still receive notifications.
Customize Do Not Disturb – Newer Versions of iOS
With newer versions of iOS, Apple took the Do Not Disturb feature a step further. How to customize Do Not Disturb on iOS 15
- Your iPhone’s Settings can be accessed by tapping Focus.
- Select Do Not Disturb.
- Using this page, you can set a timer, add exceptions for contacts or apps, and more
The newer versions of iOS allow you to add app exceptions, so you can put your phone in Do Not Disturb and still receive important notifications.
Frequently Asked Questions
Answers to more questions about disabling Do Not Disturb on an iPhone can be found here.
What is the Bedtime option?
Bedtime dims your Lock screen, silences calls, and displays notifications only in the Notification Center. Upon the end of the scheduled time, all settings automatically return to their original state.
From the Clock app, you can enable Do Not Disturb. Choose Bedtime from the app’s menu, and follow the wizard’s instructions to set it up. By using this action, you can enable or disable Do Not Disturb according to your alarm/sleep preferences.
What does the driving option do?
The Silence and Driving modes can also be adjusted in addition to scheduling. For example, if Silence mode is set to Always, incoming calls are silenced when the phone is locked and unlocked. You can allow calls from your Favorites or if someone repeatedly calls you within three minutes.
Once you connect to your car’s Bluetooth, Do Not Disturb is automatically triggered, and you can also manually activate it. While this mode is on, you can set up an automatic text message to reply to your contacts.
Airplane Mode
If you want to be completely off the grid, use airplane mode. The Bluetooth, Wi-Fi, and cellular networks are temporarily disabled. You can easily enable or disable it via the Control Center, just like Do Not Disturb mode.
You can enable or disable it by tapping the airplane icon. When you enable it, the icon turns orange, and your cellular network and Bluetooth are immediately disabled. You can do the same from your iWatch or Settings. This mode, however, does not have automatic settings.
Get Back on the Grid
Disabling Do Not Disturb mode on your iPhone is always just a tap away. Why not take advantage of all the automatic options available to you? Maintaining a regular sleep schedule can be made easier by doing this. Keep Do Not Disturb on while driving to make your journey safer.
