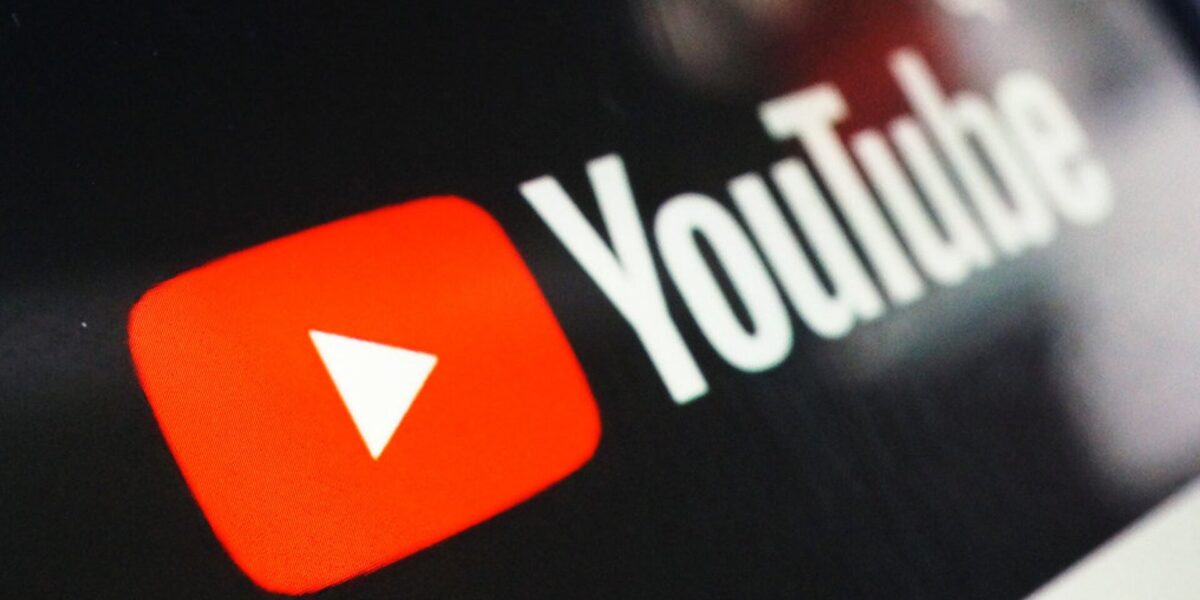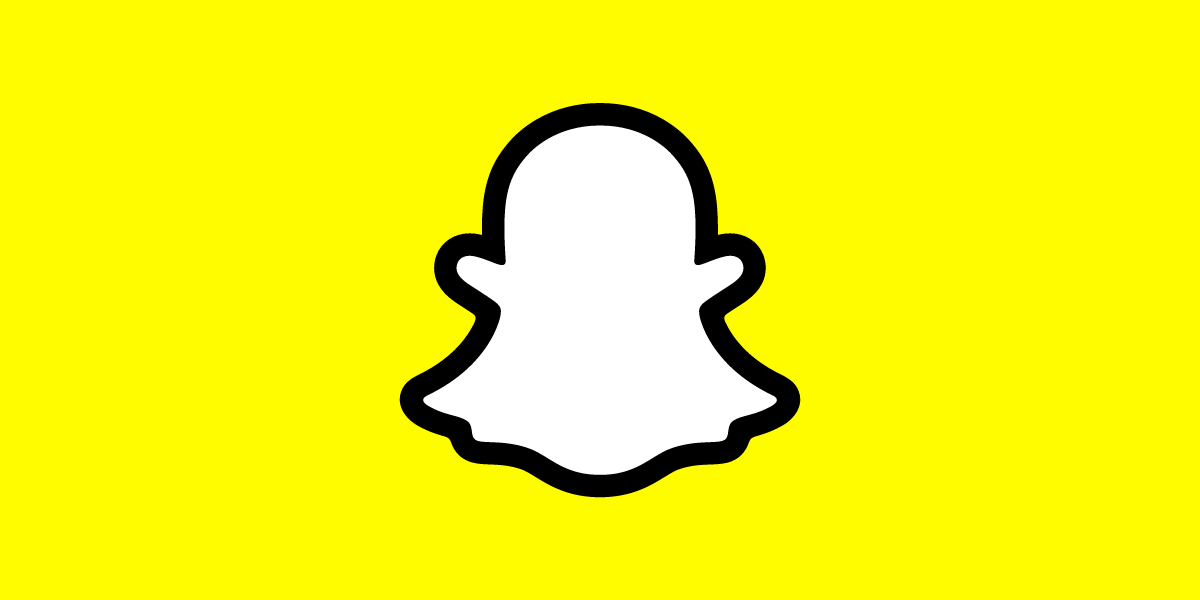Discord has become one of the most popular platforms for communication, especially among gamers, streamers, and online communities. Whether you’re chatting with friends during a game, hosting a virtual meeting, or streaming live, having a properly configured microphone is essential to ensure clear communication. In this guide, we’ll walk you through how to configure your microphone in Discord, making sure your audio is optimized for the best experience.
Step 1: Open Discord Settings
To begin, open Discord on your desktop or mobile device. You’ll need to access the User Settings to configure your microphone.
- On Desktop: Click the gear icon at the bottom-left corner of the app, next to your username and avatar.
- On Mobile: Tap your profile picture at the bottom-right corner of the screen to open settings.
Step 2: Navigate to Voice & Video Settings
Once you’re in the settings menu:
- On the left-hand side (desktop) or under the “App Settings” section (mobile), find and click on Voice & Video. This is where you’ll manage all audio-related configurations.
Step 3: Select Your Input Device (Microphone)
The first section you’ll see is Input Device. Here’s how to select your microphone:
- Input Device: Click the drop-down menu under this label. You’ll see a list of available microphones connected to your device. If you’re using a built-in mic, select that option. If you’re using an external microphone (USB, headset, or XLR mic), choose the correct one from the list.If your microphone doesn’t appear in the list, make sure it’s properly connected and recognized by your computer. You may need to check your device’s sound settings to ensure the microphone is enabled.
Step 4: Adjust Input Volume
Once your microphone is selected, you need to adjust the Input Volume slider:
- Input Volume: Move the slider to adjust how loud your microphone input is. You’ll want it high enough to pick up your voice clearly but not so high that it distorts or picks up too much background noise. Start by placing the slider in the middle and adjust as necessary based on your test results.
To check if your microphone is working, speak into it and watch the input level indicator below the slider. The indicator will light up when Discord detects sound.
Step 5: Test Your Microphone
Discord allows you to test your microphone directly in the app:
- Click the Let’s Check button next to the input volume. Speak into your microphone, and Discord will play back what you’ve just said. This helps you hear how you sound to others and adjust the volume accordingly. If your voice sounds too low or too loud, fine-tune the input volume slider.
Step 6: Configure Input Mode: Voice Activity or Push-to-Talk
Discord offers two input modes for your microphone: Voice Activity and Push-to-Talk. You’ll need to choose the one that best fits your needs.
- Voice Activity: Discord automatically detects when you’re speaking and activates your microphone. This is the most convenient option for casual conversations, but it can pick up background noise if your microphone is too sensitive.
- You can adjust the input sensitivity slider to control how much sound is needed to activate the mic. By default, Discord automatically adjusts sensitivity, but you can disable this and set it manually if you experience issues with the automatic setting.
- Push-to-Talk: This option requires you to press and hold a specific key (which you can configure) to activate your microphone. It’s a great option for environments with a lot of background noise or when you want more control over when others can hear you.
- To set up Push-to-Talk, select the Push-to-Talk option, then assign a key by clicking the Record Keybind button and pressing the desired key on your keyboard. You’ll need to hold this key while speaking.
Step 7: Advanced Voice Settings (Optional)
Discord also offers several advanced voice settings to improve the quality of your microphone input:
- Echo Cancellation: This option helps remove echo when your voice comes through both your mic and speakers.
- Noise Suppression: Discord’s Krisp AI noise suppression technology reduces background noise like typing, fan noise, or pets. Enable this option for clearer audio in noisy environments.
- Automatic Gain Control: This feature automatically adjusts the input volume to maintain consistent levels. If you notice fluctuations in your microphone volume, you can toggle this setting to see if it stabilizes the sound.
Step 8: Troubleshooting Common Microphone Issues
Even after setting up your microphone, you might encounter some issues. Here’s how to troubleshoot the most common ones:
- Microphone Not Working: If Discord isn’t picking up your microphone, first make sure it’s selected as the Input Device. Also, check your computer’s sound settings to ensure the microphone is enabled and not muted.
- On Windows: Go to Settings > System > Sound, select Input, and choose your microphone.
- On macOS: Open System Preferences > Sound, and check the Input tab to ensure your microphone is selected and the input level is appropriate.
- Muted Mic: Double-check that your microphone isn’t muted in Discord or on your physical microphone (if it has a mute switch).
- Low Mic Volume: If your microphone sounds too quiet, try increasing the input volume in both Discord and your device’s sound settings. You can also try repositioning the microphone closer to your mouth.
- Mic Cutting Out: If your voice cuts in and out, lower the input sensitivity in Discord’s voice settings. Alternatively, switch to Push-to-Talk for more control over your mic.
Step 9: Save Your Settings and Start Chatting!
Once your microphone is configured and working properly, click ESC or exit the settings to save your changes. You’re now ready to communicate with your friends, teammates, or community with clear and optimized audio.
Conclusion
Configuring your microphone in Discord is a straightforward process that ensures you can communicate clearly and effectively during voice chats. Whether you’re gaming, collaborating with colleagues, or just chatting with friends, properly adjusting your microphone settings will enhance your overall experience. By following these steps and using Discord’s built-in tools, you can ensure your voice is heard without technical hiccups.