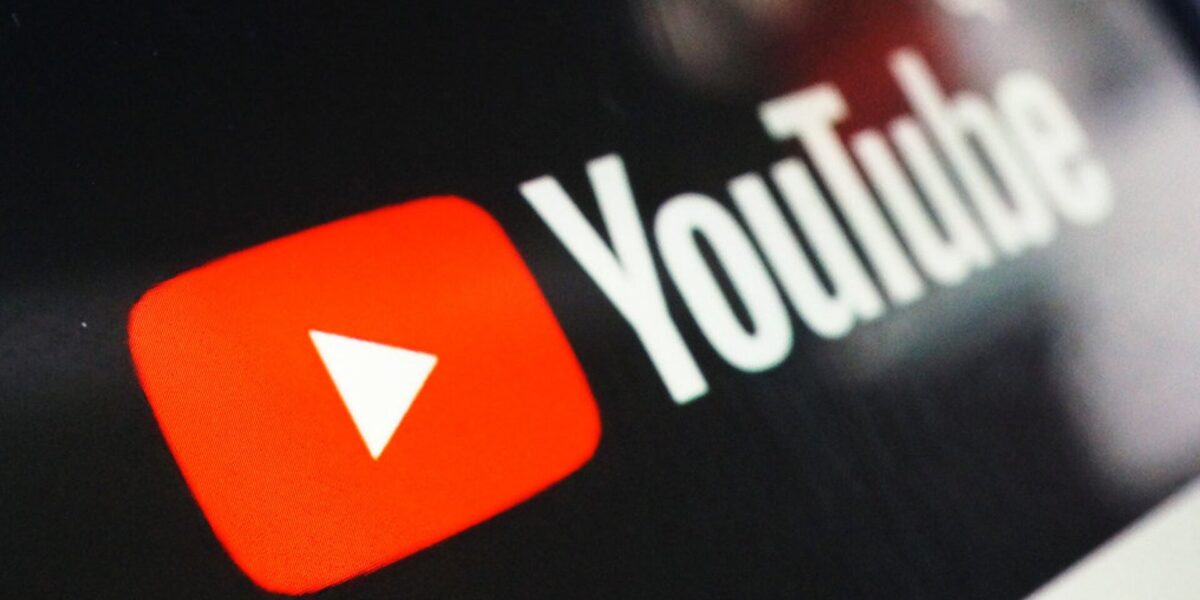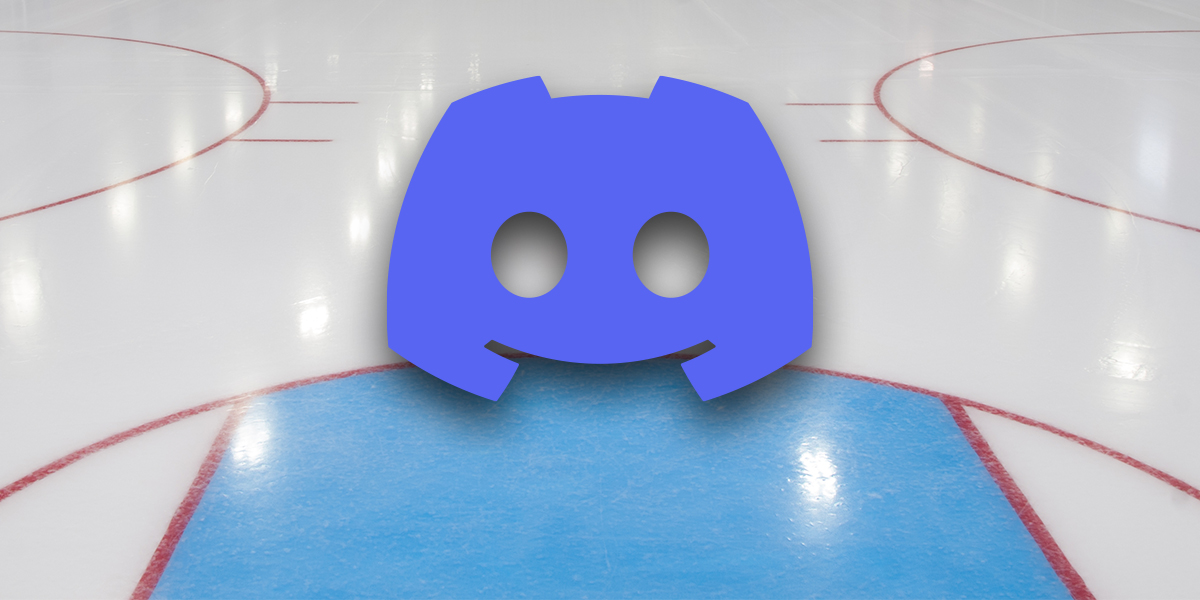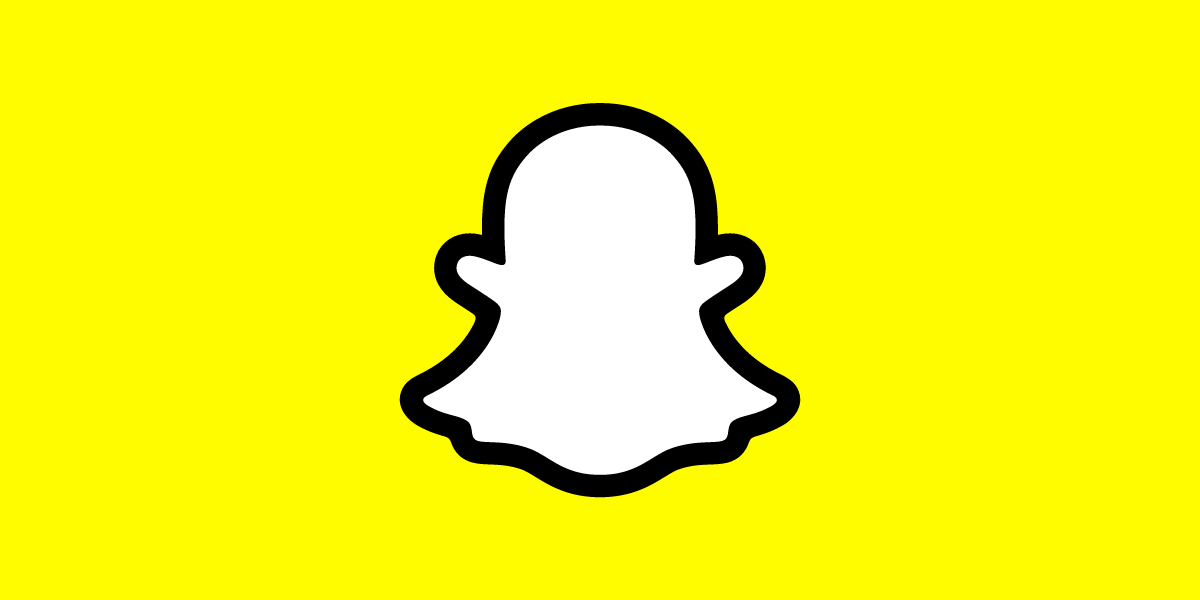A Discord server provides an entertaining platform for die-hard gaming enthusiasts to interact via text and voice. In spite of the platform’s reputation for being sturdy and reliable, users may encounter the occasional “No Route” error.
There is a problem connecting to a voice channel when the “No Route” error message appears. You’ve come to the right place if you need help fixing this issue.
Here are some troubleshooting tips you can try to resolve the “No Route” error message. Feel free to check out the other sections throughout the article for extra troubleshooting ideas and use the steps as a guide.
The “No Route” error means that you are not able to join a voice channel at this time. The “No Route” error can occur for a variety of reasons, but here are some common ones:
- Your ISP changed your Dynamic IP address.
- User Datagram Protocol (UDP) isn’t supported by your VPN solution.
- There is no support for “Quality of Service High Packet Priority” on your network.
- You’re trying to connect to a server on another continent.
- Antivirus protection or a third-party firewall blocks Discord.
On your Windows 10 PC, follow these troubleshooting steps to connect to a Discord voice channel:
Any technical issue can sometimes be resolved by a simple reboot, so let’s start there.
In most cases, an IPV6 connection is interrupted by a change to your dynamic IP address. Even if you have a static IP, reboot your modem/router to refresh your network settings, and unstick any system resources that may have become stuck. Connect to the channel again now.
Reboot your PC if you still see the error, then try connecting again.
With VPNs that support the User Datagram Protocol (UDP), Discord appears to work well. Try changing your VPN settings back to what they were before, and reboot your PC again before trying to connect to the channel again. You will hopefully be able to connect successfully after you re-establish your connection.
Here’s how to create an exception on your Windows firewall for Discord so it can make connections:
- The “Start” button should be clicked.
- Type “Control Panel” in the search bar.
- Select “Small icons” from the “View by” drop-down menu.
- Select “Windows Defender Firewall.”
- Choose “Advanced settings.”
- On the left sidebar, select “Inbound Rules,” then click “New Rule.”
- When creating a new rule, select “Port” and click “Next.”
- Select “TCP” under “Does this rule apply…”.
- The “Specific local ports” option can be selected by clicking on it.
- Then click “Next.” Enter “443” in the text field.
- Click “Allow the connection,” then “Next.”
- When asked “Where does the rule apply? Select all three options: “Domain,” “Private,” and “Public.”
- Enter a name in the “Name” field e.g. “Discord,” and a description if you wish then “Finish.”
If you are having problems connecting to the voice channel in Discord, please try these steps on your macOS:
“No Route” error messages are common when an ISP changes an IP address. Rebooting your modem or router will refresh your network settings if you have a Dynamic or Static IP address. If the error still occurs, try this. Reboot your computer if it does.
In the event that the IP address assigned to your computer has changed, manually renewing it could help if your system is configured to use “DHCP.” Follow these steps:
- Go to the Apple menu.
- Then select “Network” from the System Preferences menu.
- Select the network service whose IP needs to be renewed from the list on the left.
- You can renew your DHCP lease by selecting “Advanced,” “TCP/IP,” followed by “Renew DHCP Lease.”
- Try again after rebooting your Mac to update the changes.
VPNs that support User Datagram Protocol (UDP) for connections work best with Discord. Make sure this option is enabled in your VPN settings.
Try reverting recent changes if you’ve made them. By doing this, you will be able to re-establish your connection. Reboot your Mac before trying to connect to the voice channel again.
Discord No Route Error
The following troubleshooting steps will help you resolve the “No Route” error message in Discord on your iPhone:
Try closing Discord and restarting your phone. You should be able to resolve any basic technical issues and glitches by doing this. Restart your phone and try connecting to the voice channel again after signing into Discord.
Data packets can be prioritized during transit with Quality of Service (QoS). Most voice apps, including Discord, use “High Priority Packets” to reduce lag and ensure quality performance, but it can cause problems, so try disabling it:
- Open the “Discord” app and sign in.
- Click the “User Settings” cog icon.
- Go to the “Voice” settings in the left panel.
- Disable the “Enable Quality of Service High Packet Priority” switch by scrolling down.
- Reconnect to the voice channel.
There could also be an outage in that region if the voice channel you’re trying to connect to is hosted on a different continent. There will be more ping and lag issues the further away the server is. As a result, you’ll need to ask the server administrator to change the server to one that’s geographically closer to you.
Here’s how you do that if you’re an admin:
- Log in to the “Discord” app.
- Click on the server or the three dots beside it.
- Tap “Settings” from the menu that appears.
- If you haven’t already selected the channel in the “Server settings” window, tap it.
- The server’s information will be displayed to you. Tap “Change” next to the server region override.
- Choose the closest server region on the server region screen.
- Connect to the voice channel again after restarting Discord.
The following tips will help you fix the Discord “No Route” error message on your Android device:
Restart your device after closing the Discord app. Basic technical glitches can sometimes be resolved this way. Try connecting to the voice channel again after restarting your phone.
By prioritizing data packets during transit, Quality of Service (QoS) reduces lag and ensures high performance. The “High Priority Packets” used by Discord and similar apps can cause problems. It is possible that the “No Route” error message is one of them. You can disable this feature on your Android device by following these steps:
- Become a member of “Discord.”
- Click the “User Settings” cog.
- In the left sidebar, click “Voice and Video”.
- To disable Quality of Service High Packet Priority, scroll down and tap the switch.
- Reconnect to the voice channel.
There is also a possibility that you are trying to connect to a channel hosted on a different continent, or there is a problem in that region that is causing the “No Route” error. By requesting the server admin to change the server’s voice region, you can prevent ping and lag issues.
Here’s how admins can do it:
- Log in to the “Discord” app.
- The server can be tapped or the three dots beside it can be tapped.
- Tap “Settings” in the pop-up menu.
- Tap the channel in the left panel of the “Server settings” window if it’s not already selected.
- The channel information will be displayed on this screen. Click “Change” next to the server region override.
- Choose the region that is closest to you.
- Try reconnecting to the channel after restarting the Discord app.
When you have the “User Datagram Protocol” option enabled on your VPN, Discord works well. Try reverting to your previous VPN settings, rebooting your device, then reconnecting to the voice channel.
When connected to the internet, mobile hotspots use a different IP address than the one assigned to your device. Changing IP addresses doesn’t work well with Discord unless the change now matches the device connecting.
For Discord to see your true IP address, we recommend connecting to the voice channel again using a regular Wi-Fi connection.
Contact the Discord technical support team using the “Help?” chat found on their support pages.
In the event of an error with your voice channel connection, you will see a “No Route” error message. The most common cause is a Dynamic IP address – Discord requires the Internet-facing IP address to match the one assigned to your device.
This can be fixed by connecting to a voice channel hosted on a different continent or by getting a server admin to allow you to join a server closer to your location. It may be enough to simply reboot your modem/router and device.