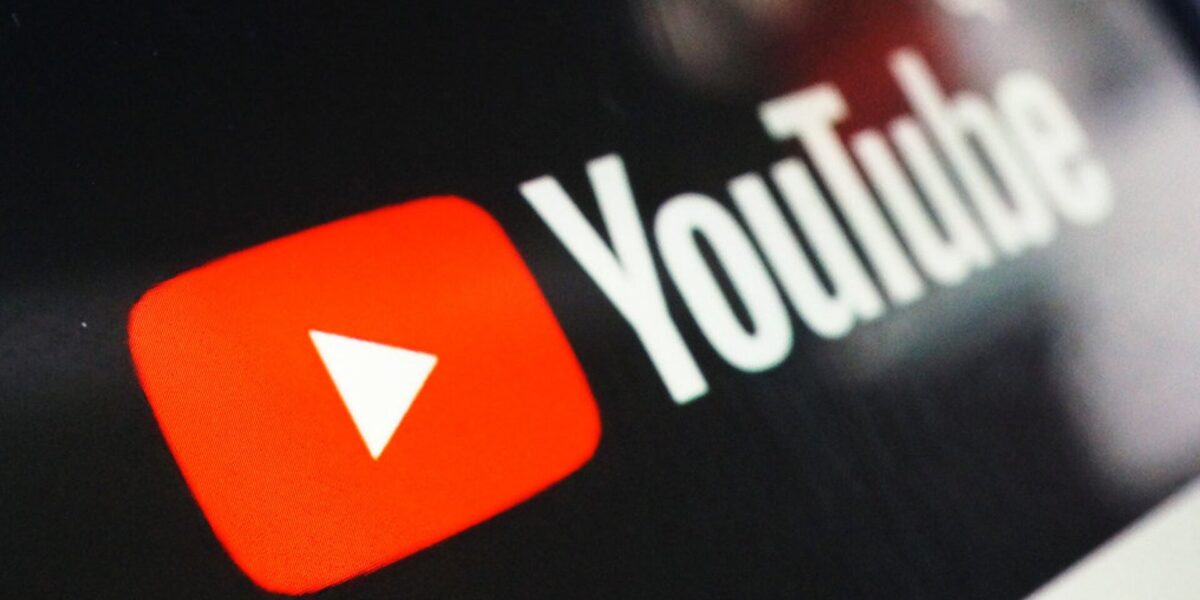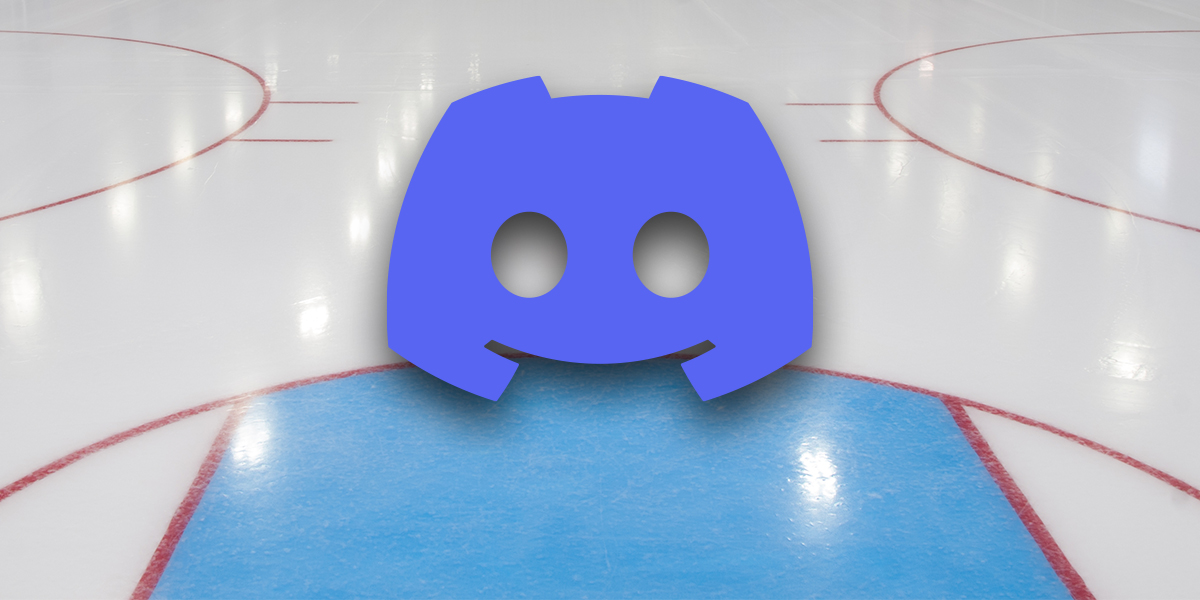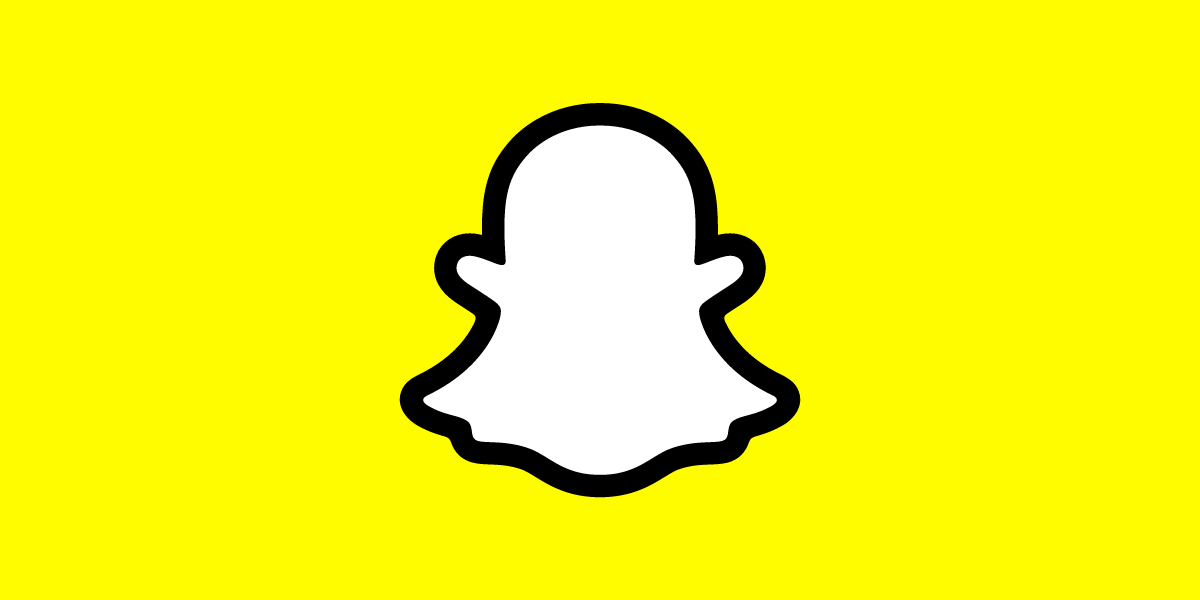Netflix’s “Are you still watching” prompt checks in on you while you’re watching. You can save your viewing position and keep your data by choosing this option. As a result, Netflix’s bandwidth is also saved.
The feature may be helpful, but it’s annoying when you’re binge-watching and the remote is on the other side of the room. You can now disable “Are you still watching” to fully enjoy your favorite content without interruptions.
Throughout this article, we’ll discuss how to disable Netflix’s auto-play feature across different platforms, along with a few tricks.
Can You Disable Are You Still Watching In Netflix? Not Directly
Netflix does not allow you to disable the “Are you still watching” prompt directly if you prefer watching Netflix on your computer. There are a few methods you can use to stop it from appearing, including using Chrome Extensions to completely remove it.
Firstly, you can disable auto-play, which will require you to manually play each episode, but will turn off the “Are you still watching” prompt.
- Netflix can be accessed by opening your browser.
- Log in to your account.
- Choose a profile from Profile & Parental Controls.
- Playback Settings can be selected.
- Make sure that the box for Autoplay next episode in a series is unchecked.
- Save the file.
If you’re far away from your computer, you probably won’t feel like moving just to use random controls or play each episode manually. The problem can be solved, however. There are several browser extensions that let you watch Netflix without interruptions and provide other useful features. With Google Chrome or browsers that support Chrome extensions, you can install “Never Ending Netflix” or “Netflix Pause Removal.” The latter is also available for Mozilla Firefox.
The Netflix Pause Removal feature removes the “Are you still watching” prompt, allowing you to binge-watch your favorite content uninterrupted. You can install it on Google Chrome by following these steps:
- Visit this website or type “Netflix Pause Removal” into Google Chrome’s search bar.
- Click the Add to Chrome button.
- Click on the Add extension button.
- Make sure Netflix’s extension is installed, and stream your content uninterrupted.
Follow these steps if you prefer Mozilla Firefox:
- Enter “Netflix Pause Removal” in the search bar or visit the website in Mozilla Firefox.
- Click the Add to Firefox button.
- Add the item.
- You can watch your favorite TV shows and movies on Netflix without interruptions.
As well as disabling the “Are you still watching” message, Netflix’s “Never Ending” feature lets you skip intros, credits, title sequences, and search genres.
You can set it up by following the steps below:
- Go to this website or type “Never Ending Netflix” into the search bar in Google Chrome.
- Click the Add to Chrome button.
- Click on the Add extension button.
- Enjoy your favorite content on Netflix.
Firestick doesn’t let you disable Netflix’s “Are you still watching” message. If you’re really annoyed by it, there are a few things you can do. After watching three consecutive episodes without pausing, changing the volume, skipping intros, and suchlike, or after 90 minutes, the prompt will appear.
There are two ways to stop this. You can prevent the prompt from appearing by keeping your remote near you and randomly using the controls.
Alternatively, you can disable auto-play completely. It is possible to choose whether to keep TV shows playing automatically while watching them. Netflix can be accessed using your browser:
- Go to Netflix in your browser.
- Log in to your account.
- For the preferred profile, access the Profile & Parental Controls.
- Playback settings should be open.
- Make sure the box next to Autoplay next episode on all devices is not checked.
- Save the file. The new settings may need to be saved by refreshing the app. Re-sign in after signing out.
Your screen won’t display the “Are you still watching” prompt anymore, but you’ll have to play each episode manually. Besides not being interrupted by the prompt, this is also a great way to limit your streaming time.
It’s not possible to disable autoplay within the app; you need to use your browser.
Roku also allows you to stream Netflix. You can’t stop Netflix’s “Are you still watching” prompt if you want to binge-watch your show without interruptions. After watching three episodes in a row without using controls, or after watching 90 minutes continuously, the message will appear automatically.
One of two methods can be used if you don’t want to see this message. The first step is straightforward: use the controls while you watch. Changing the volume can be as simple as turning it up or down. If you interact with the app, Netflix will know you are still watching, and the prompt will not appear.
You can also turn off auto-play, which will require you to manually play each episode. You will need a browser to do that. Roku doesn’t have a built-in option, so you’ll need to install it or access one from your computer.
You should follow these steps:
- Go to Netflix in your browser.
- Log in to your account.
- Select the profile where you want to change the settings from the Profile & Parental Controls section.
- Click on Playback Settings.
- On all devices, uncheck the Autoplay next episode in a series box.
- Then click Save.
You may need to sign out and sign back in to refresh the app if the episodes keep playing automatically. All devices you use to stream Netflix will be affected by the settings.
A magic button won’t turn it off. A prompt will appear after watching three consecutive episodes without interactivity or after streaming for 90 minutes. Some of the controls can be used to prevent this. Streaming on your phone is easy since you’re always near it. You can let Netflix know you’re there by tapping some controls.Another option is to disable auto-play. You’ll have to play each episode manually if you turn off auto-display, so no annoying prompts. You can also use this option if you only want to watch one episode tonight.
It is only possible to disable auto-play through a browser. Since the settings apply to all your devices, you can change them on your computer or phone. The steps are the same in both cases: